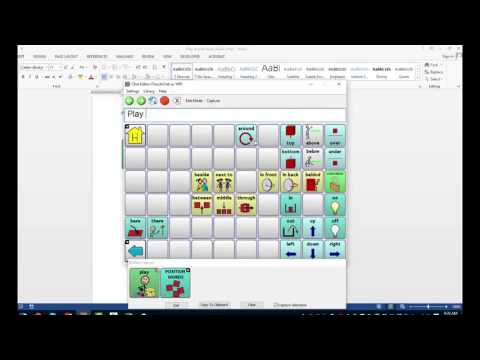
Chat Editor version 2.23 Chat Editor version 2.22 Chat Editor version 2.21 Chat Editor version 2.20.0 Chat Editor version 2.19.0 Chat Editor version 2.18.0.
No more registration
Ability to support different devices (Nova Chat, Chat Fusion, TouchChat) on one Chat Editor
Update to Chat Editor:
- Recent Purchases These players are helping Lunar Client continue to release frequent updates. Thanks for being awesome!
- Ability to support different devices (Nova Chat, TouchChat, & WFL) on one Chat Editor Update from NOVA chat Editor 1.13.0: Open up Nova Chat Editor on the PC; Tap Help-Check Online For New Version; A box will appear stating that “A new version of Nova Chat Editor is available online. Would you like to download it now?” Click Yes.
• Download the Chat Editor software from http://touchchatapp.com/support/software-updates
• After downloading, double click on the installer to start the process
• A Select Setup Language box will appear for the new Chat Editor
• Select appropriate language and choose OK
• On the Setup – Chat Editor screen click Next
• Once you’ve read and agree to the License Agreement, place the button by the “I accept the agreement” and click Next
• On the ready to install screen, click Install
• Once the installation is complete, click Finish
There will be two new shortcuts on your desktop, one for the Chat Editor , and one for its Import folder.
To open Chat Editor, double click the short cut for the Chat Editor application.
Create a configuration that matches device
Chat Editor will support various configurations of systems. If you support multiple devices you will want to create configurations to match each devices configuration. I.e. Susan might use a NOVA chat with English and Spanish vocabulary files with both PCS and SymbolStix images and Holly might use TouchChat with SymbolStix only.
• Choose OK when asked to Create New Configuration
• Choose the device being used and OK
• Choose options that match that specific device and OK
• Give the configuration a name, e.g. 'Susan’s device'
• If you are supporting just one device, check the box prior to “Skip future selections and use this as default”.
To change the configuration when ChatEditor is already running:
• choose Settings>Configuration>Switch Configuration, choose the appropriate configuration or choose to Create a New Configuration.
Here are instructions on how to import/export the vocab file from Chat Editor to the device using iTunes®
To Export
- Connect the device to the PC
- Open iTunes®
- On the device, go to the Vocab File section and tap on Menu in the top right
- Tap on Export a Vocab file
- Choose the Vocab File you wish to export
- Name the file that you are exporting and tap save
- In iTunes® on the PC, Tap on the device and go to the File Sharing section
- Scroll down until you see TouchChat in the File Sharing area and select it
- You should see the vocab file that you are exporting in the list.Clilck on the file and click the Save To Button (bottom right)
- A Windows save box will appear. Select the folder where you want the file to be saved
To place the file into Chat Editor, there is an import folder located on the desktop of your PC. It was placed there when the program was installed. If it is not there, you can locate the import folder depending on the version of Windows you are using:
Touch Chat
Windows XP : My computer ->C drive (local drive)->Documents and Settings->Users (*log in ID*)->Application Data->Chat Editor->Import
Windows Vista/Windows 7 :

C: Drive ->Users->*User ID*->AppData->Roaming->Chat Editor->Import
Nova Chat Editor Download
NOTE : The Application Data folder (for Windows XP) or the App Data Folder (for Windows Vista / 7) might be hidden. To make them visible, you will have to go to the control panel and choose folder options. Then choose the View tab, and under Advance settings-> Hidden files and folders put the dot in Show hidden files and folders. Then click OK. That should make them appear for you to choose.
The vocab file should start importing automatically after a few minutes.
Once you are done editing the vocab file and want to place it back to the device, follow the steps below:
- open the Chat Editor program on your computer
- choose a TouchChat configuration
- Choose Library
- Choose Transfer -> Vocab to file
- the Transfer box will appear, highlight the file you wish to export and click on Transfer from the top left-hand side
- a Windows Save As dialog box will appear
- save your vocab file to your computer (remember where you save it to), make sure that the .ce remains at the end of the file name
- after the file has been saved, open up iTunes®
- Attach device to the PC
- Open iTunes®
- Tap on the device and go to the File Sharing section
- Scroll down until you see TouchChat in the File Sharing area and select it
- Click on TouchChat and you will see an Add File option in the lower right hand section
- Tap ADD and a Windows save screen will appear
- Locate the file you wish to add to your device and tap open
- You should see that the file has appeared in the TouchChat Documents section
- Now, go to the device and go to the Vocab File section
- Tap on Menu->Import/Export a Vocab -> Import from iTunes
- Select the file you wish to import, then hit Save in the top right of the screen
- Your imported file should appear in the Vocab File list
- Tap on the file in the vocab listing to open