There are 14 other file types using
the PSF file extension!
Let me walk you through the list of sharing options available in Parallels Desktop, which are designed for sharing files, folders, etc. The Shared Profile tool shares your Mac desktop, pictures, documents, downloads, music and videos with your Windows VM so that you have access to all these files directly from the Windows side. Use the recommended shared network option to connect the Android virtual machine to the current Wi-Fi network on your Mac. File Transfer between Android in Parallels and Mac. You can use USB Drive in the middle. Copy files from Android or Mac to the USB, then switch the USB connection to Mac or Android easily from Parallels Desktop. With Parallels Desktop you can easily share your favorite Cloud services like iCloud, PhotoStream, DropBox, GoogleDrive and SkyDrive between your Mac and Windows Virtual Machine without duplicating your data. For the additional information, please refer to this article.
.psf - MicroStation Plot specification file
.psf - ArcSoft PhotoStudio file image format
.psf - Insight II X-PLOR molecular structure

.psf - Adobe Photoshop proof setup data
.psf - Eclipse project set
.psf - HP-UX Software Distributor product specification file
.psf - Sony Playstation sound format
.psf - Sony Playstation Portable metadata file
.psf - PowerArchiver skin
.psf - Windows Server Update Services patch storage file
.psf - AutoCAD PostScript patterns
.psf - PID script
.psf - SPI WebInspect Toolkit proxy output
.psf - SimCity audio data
Bookmark & share this page with others:
PSF file extension- Parallels shared folders
Parallels Parallels For Mac Shared Folder
What is psf file? How to open psf files?
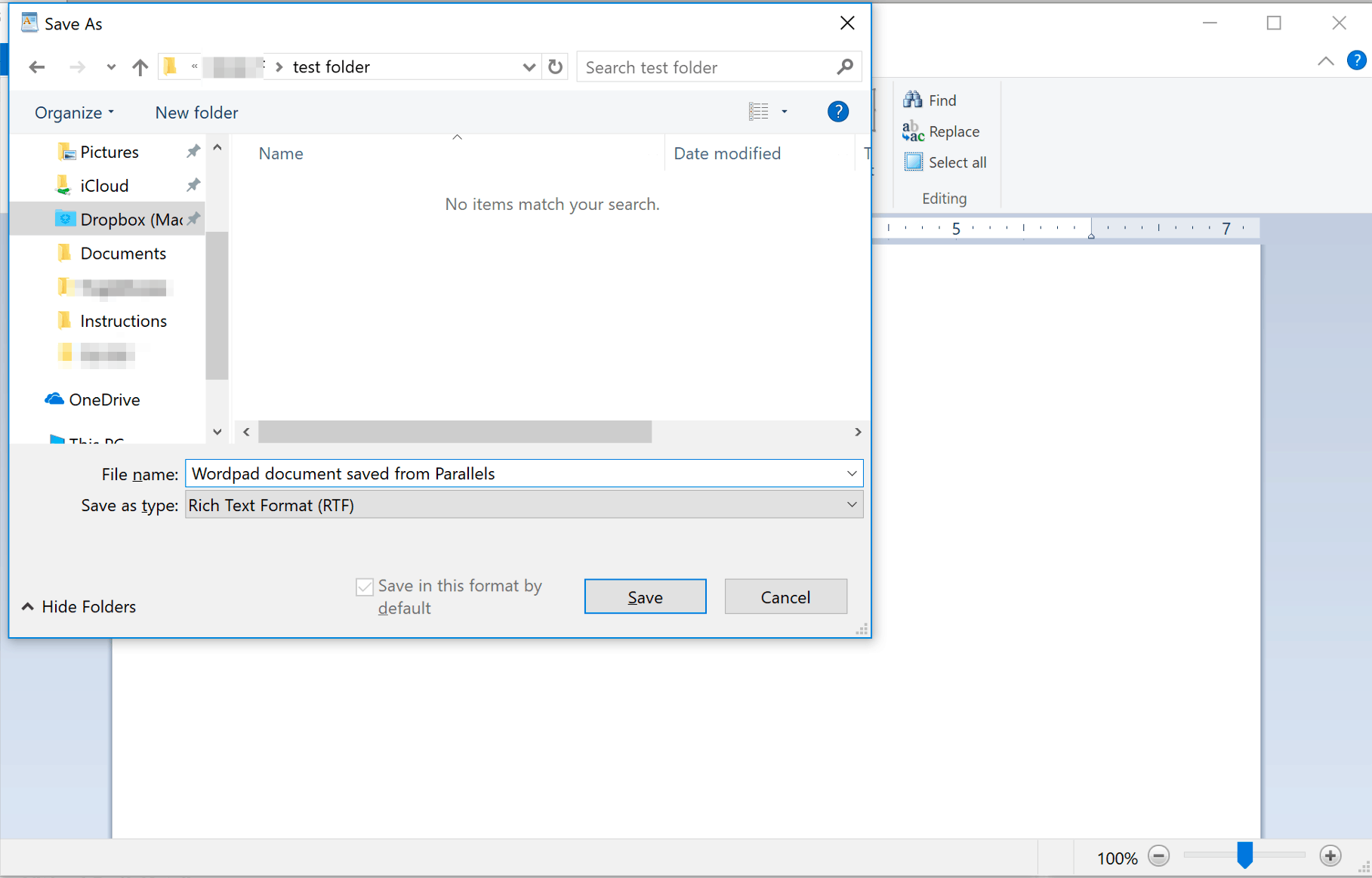

File type specification:
The psf file extension is also used for files that represent shared folders settings in Parallels Desktop virtualization software.
Parallels Desktop allows users to share folders between the Mac OS X (macOS) and Windows file systems, so Mac files can be easily opened from Windows programs and Windows files from Mac applications.
The default software associated to open psf file:
Company or developer:
Parallels Holdings Ltd.
Parallels Desktop for Mac is popular virtualization software used to run Microsoft Windows and other operating systems on Mac computers running Mac OS X. It is able to run virtualized operating systems very fast with full 3D acceleration support and without lost Mac performance.
Help how to open:
Probably not meant to be accessed by the user.
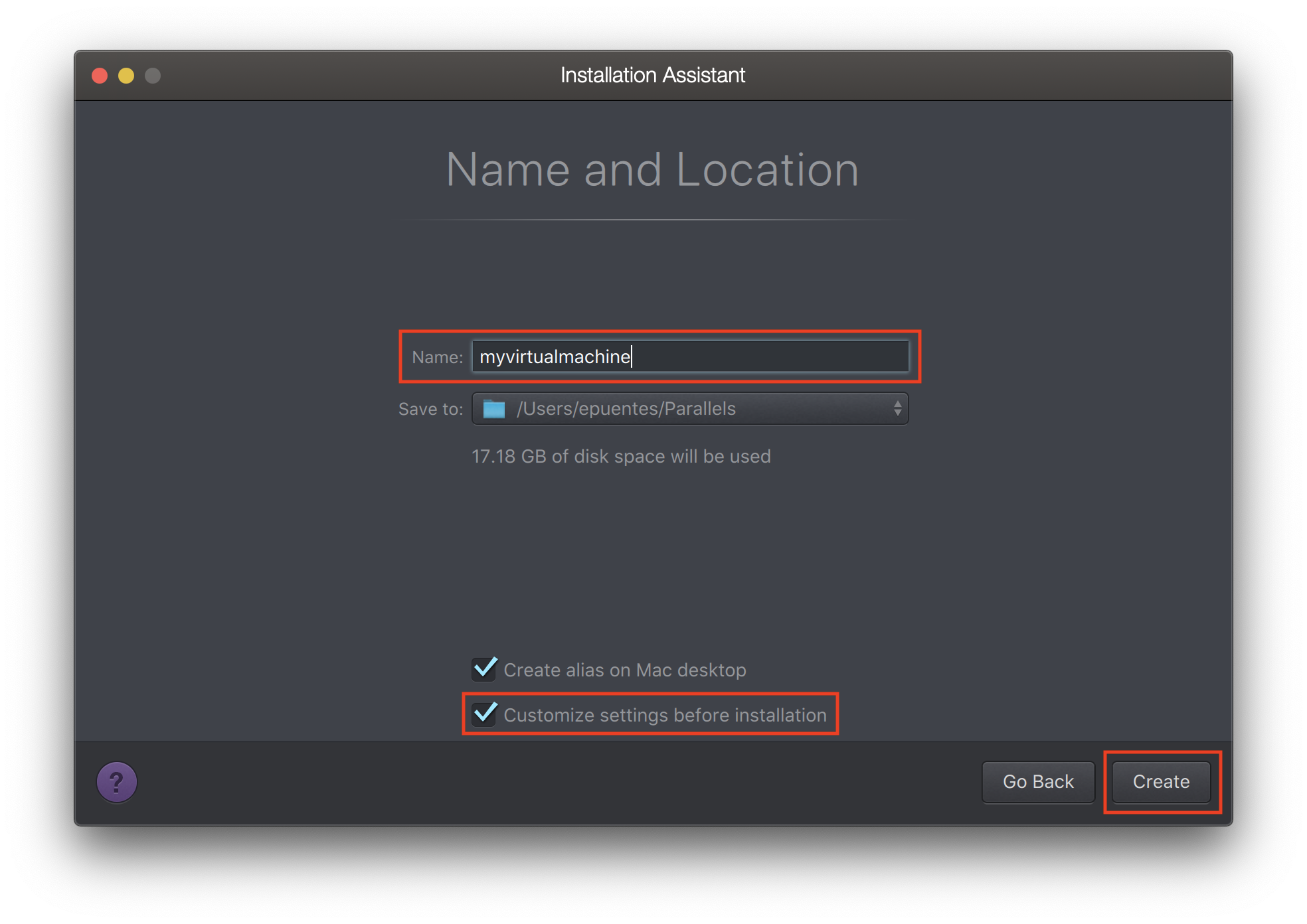
How to convert:
Probably cannot be converted to anything else.
List of recommended software applications associated to the .psf file extension
Recommended software programs are sorted by OS platform (Windows, macOS, Linux, iOS, Android etc.)
and possible program actions that can be done with the file: like open psf file, edit psf file, convert psf file, view psf file, play psf file etc. (if exist software for corresponding action in File-Extensions.org's database).
Settings file type for software that use psf file - Parallels shared folders
Connect To Mac Shared Folder
Programs supporting the exension psf on the main platforms Windows, Mac, Linux or mobile. Click on the link to get more information about Parallels Desktop for Mac for settings psf file action.
Apple macOS / Mac OS X:
Sharing Folders and Disks
A shared folder is a folder on your Mac that can be accessed from your virtual machine. Such folders can be used for exchanging files between the primary OS (Mac OS X) and the virtual machine or between several virtual machines. You can also share the virtual machine disk volumes with Mac OS X - they will be mounted on the Mac OS X Desktop.
In the operating system, where a shared folder resides, it appears as a usual folder, while in the virtual machine it is shared to, it appears as an object of the network neighborhood.
A shared folder or volume resides on the computer (host computer or a virtual machine) to which it initially belongs. It means, that it occupies space on the hard disk of the computer or virtual machine it originally belongs to.
Using shared folders is possible in the following guest operating systems:
- Windows 2000, Windows Server 2003, Windows XP, and Windows Vista
- Linux operating systems supported by Parallels Desktop as guest OSs. See the list of supported guest operating systems.
Setting up a shared folder requires two steps:
- Make sure that Parallels Tools are installed in your guest OS. See Installing Parallels Tools for detailed descriptions on how to do so in a particular guest OS.
- Add a shared folder(s) to your virtual machine configuration. For the instruction on how to do that, see Shared Folders Settings.
Adding a Shared Folder
- Start Parallels Desktop and open a virtual machine.
- Open the Virtual Machine Configuration dialog by:
- choosing Configure from the Virtual Machine menu, or
- clicking the Configure button on the toolbar of the virtual machine main window.
- In the Virtual Machine Configuration dialog, select the Shared Folders pane. Enable the User-defined folders option to be able to add shared folders to the list.
- Click the Add button . The Add Shared Folder dialog will appear.
- In the Add Shared Folder dialog:
- Specify a folder in the Mac OS X file system that will be shared in the Path field.
- Specify a name for the folder which will appear in your guest OS in the Name field.
- Provide a description for the shared folder if needed in the Description field.
- If you want to restrict writing to this folder from inside the guest OS, select the Read-Only option. You will be able to save files to this folder in Mac OS X only.
- Make sure the Enabled option is selected and click OK.
- Click OK in the Virtual Machine Configuration dialog to save the changes and quit the dialog.
- Now you can start your virtual machine and view the shared folders in the guest OS.
Parallels Shared Profile
Viewing Shared Folders in Windows Guest OS
- After you have created a shared folder, start your Windows virtual machine and you will see the Parallels Shared Folders shortcut on the Windows desktop.
- Double-clicking this shortcut will lead you to the .psf directory where all your shared folders are stored.
To be able to save files to a shared folder from inside the virtual machine, make sure that the Read-Only option is disabled.
Viewing Shared Folders in Linux Guest OS
- After you have created a shared folder, start your Linux virtual machine.
- Shared folders will be automatically mounted to the /
media/psfor/mnt/psfdirectory upon the virtual machine start.Automatic mounting may be blocked by SELinux. For more information, refer to Setting Up Shared Folders in Linux Virtual Machines.
Sharing Windows Disks to Mac OS
If you want to access your virtual machine's volumes from Mac OS X, you can enable inverse sharing. To do so:
- Start Parallels Desktop and open a virtual machine.
- Open the Virtual Machine Configuration dialog by:
- choosing Configure from the Virtual Machine menu, or
- clicking the Configure button on the toolbar of the virtual machine main window.
- In the Virtual Machine Configuration dialog, select the Shared Folders pane and enable the Mount virtual disks to Mac OS X desktop option.
The virtual machine's volumes will be accessible from Mac OS X desktop where they will appear as connected volumes.
If the virtual machine's volumes are not mounted on Mac OS X desktop, go to Finder > Preferences > General and make sure that the Connected servers option is selected.
For more information about accessing the virtual machine's disks from Mac OS, see Browsing Virtual Hard Disks In Finder.